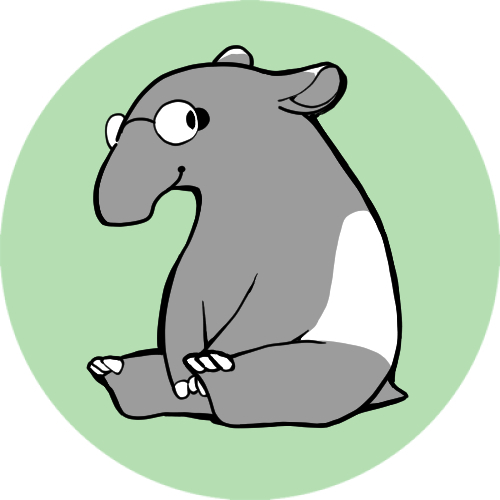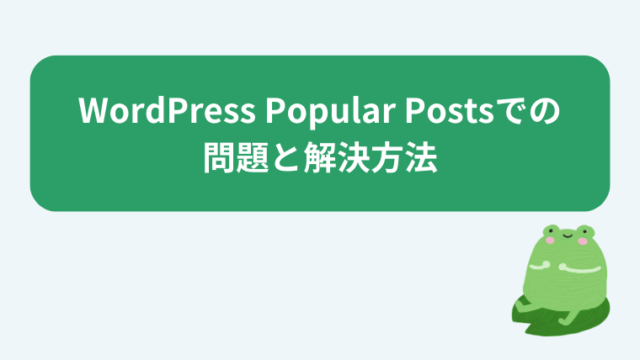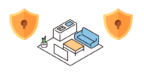FTPツールのFileZillaとConohaWingを紐づける方法を忘備録としてまとめています。
- Conohaでサーバーを持ちたい人
- Conohaでサーバーを持っていて他のレンタルサーバーを借りたくない人
- Conohaのサーバーにファイルをアップロードするのが初めてな人
上記に当てはまる方はご覧になってくださいね。
このページでは
FTPツール(FileZilla)を使ってアップロードする方法を画像付きで解説していきます。
コーディングしたファイルをWEB上にアップロードする最後の手順です。
頑張りましょう!
下準備、ドメインとFTPアカウント取得
前提としてConohaのと契約している状態から始めたいと思います。
まずはConohaにログインします。そしてドメインを取得しましょう。
Conohaで新規ドメイン取得
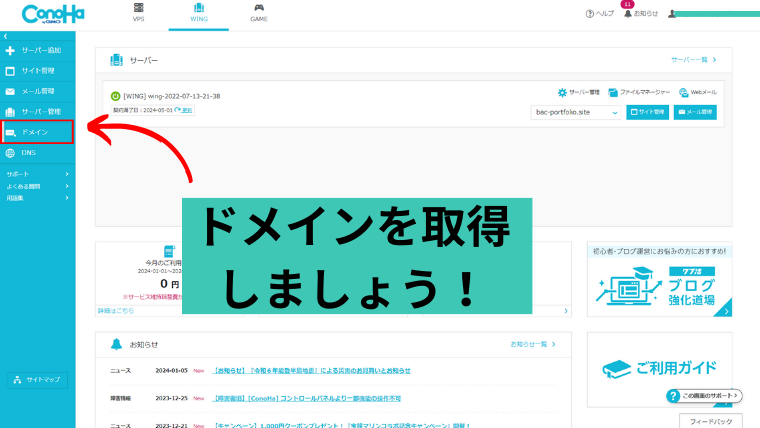
ドメインを取得したらSSLの設定を行います。
サイトを暗号化してセキュリティの強化を行います。SSLをしていないと危険なサイトと警告されてしまうため、必ずしておきましょう。
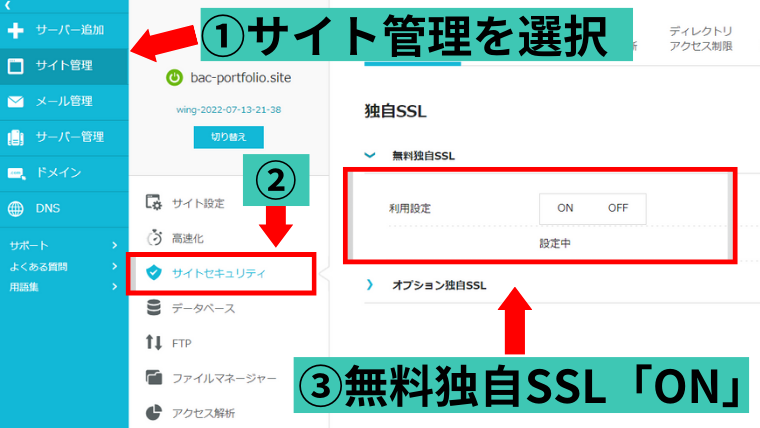
設定してすぐはSSLが有効化されませんが、時間が経てば大丈夫です。
「設定中」から「利用中」に変われば有効化されています。1時間~数日かかる場合もあるそうですが、こればかりは待つしかありません。
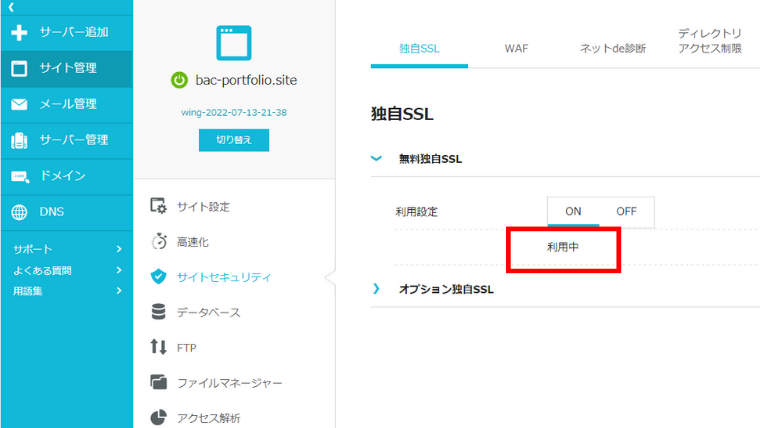
ひとまずドメインの設定はおしまいです。お疲れ様でした!
有効化を待っている間に他の作業を進めてしまいましょう。
FTPアカウント取得
FTPを操作するためにアカウント取得します。
FTP(File Transfer Protocol)とは 、ファイル転送プロトコルのこと
プロトコルとは手順、規格、お約束事のことを指します。
ファイル転送のためにアカウントが必要なんですね。
Conohaのサイト管理から、FTPを選んでアカウントを作成していきます。
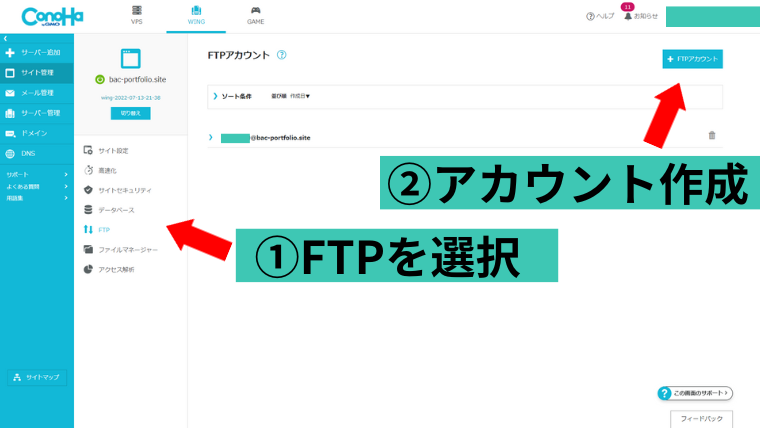
作成したら、「ユーザー名@ドメイン名」の形で表示されます。
パスワードはしっかり保存しておいてくださいね。
メモアプリにまず打ち込む→パスワードにコピペ、とすると間違いもなくできます。
作成できたら、アカウント名をクリックすると以下のような表示がされます。
それぞれFileZillaに入力する際に必要な情報になります。
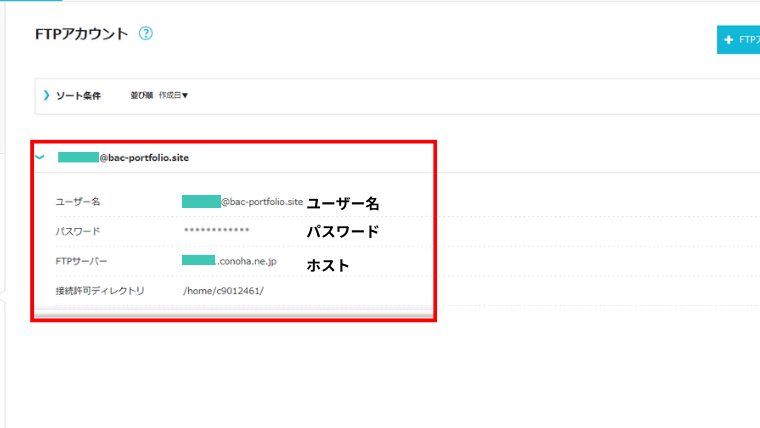
FTPアカウントの設定はここまでとなります!
FTPツール(FileZilla)を使ってアップロードする方法
ドメインの取得、FTPアカウント作成を終えたらファイルをアップロードします。
FileZilla公式サイトより、アプリをダウンロードして設定していきます。
FileZillaのダウンロード方法はコチラ。
まずはアプリにどこにファイルを届けたらいいかを教えてやります。
アプリを開いたら、左上のメニューより「ファイル」→「サイトマネージャー」を開きます。
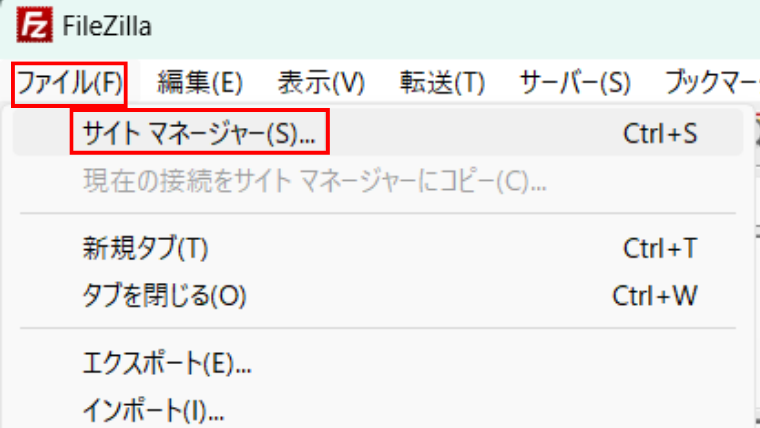
サイトマネージャーを開いたら①「新しいサイト」をクリックし、名前を付けます。
ConohaWINGですし、名前はConohaとかでいいと思います。
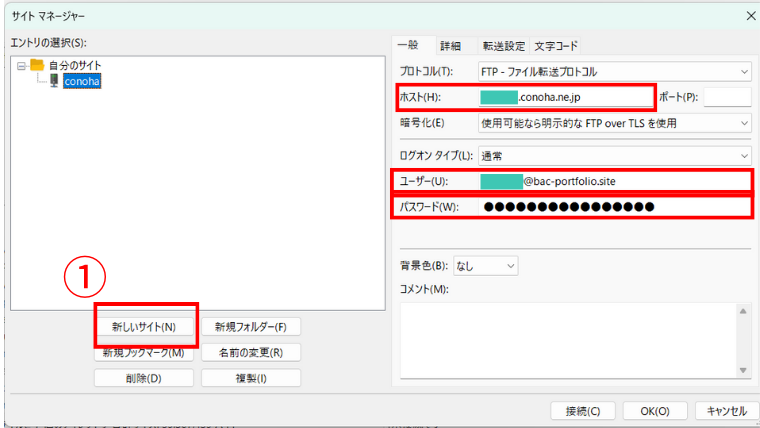
画面右側の、「ホスト」「ユーザー」「パスワード」をそれぞれ入力します。
FTPアカウントの項目ですね!「ホスト」は「FTPサーバー」を入力すれば大丈夫です。
入力を終えたら、右下の「接続」をクリックしましょう!
ファイルをConohaのサーバーにアップロード
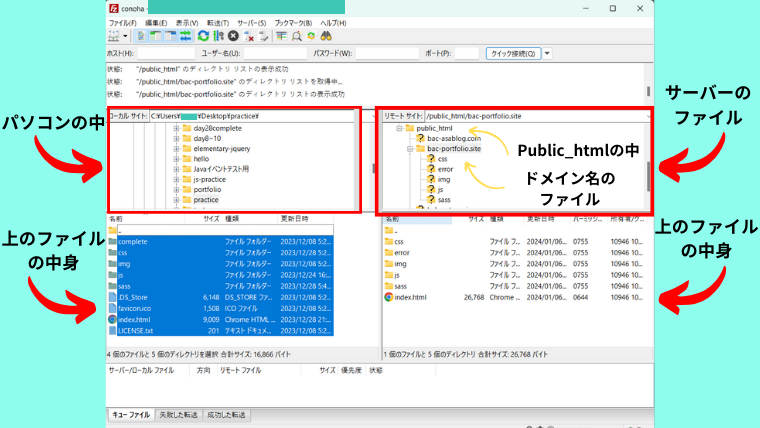
画面中央左側、ローカルサイトは自分のパソコン内のフォルダ。
右側がサーバーのファイルになります。
パソコンの中より、移したいファイルを選んでクリック。
サーバーのファイルから「Public_htmlファイル」のなかにある「ドメイン名のファイル」を開きましょう。
アップロードしたいファイルをドラッグアンドドロップで選択、右クリックでアップロードを選択します。
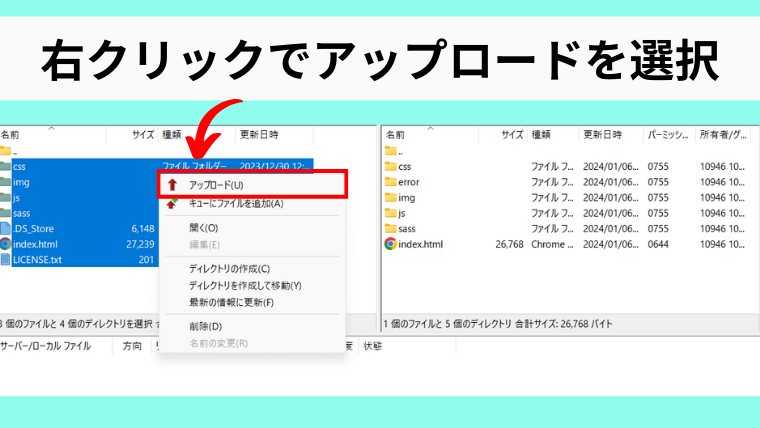
ファイルの階層は以下の通りです。ものすごく簡略化していますが、ドメイン名ファイルに直接入れるイメージです。
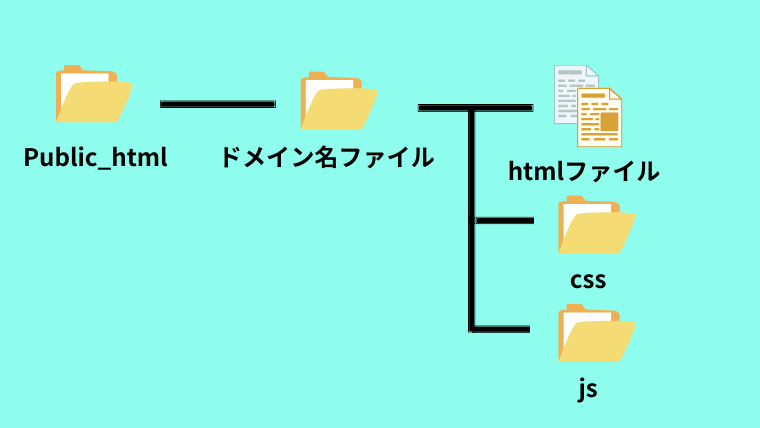
アップロードが完了して、数分~1時間もしたらhttps://ドメイン名で検索してみましょう!
WEB上にアップされているはずです!
ConohaでFTPツールを使ってファイルをサーバーにアップする方法❘まとめ
レンタルサーバーConohaWINGでのFTPツールを使ったファイルのアップロード方法をまとめていきました。
- ドメイン取得
- FTPアカウント取得
- FileZillaダウンロード
- FileZillaでサーバーの設定
- ファイルのアップロード
以上の順番でアップロードできました!
次回からは④と⑤だけでできます。最初は大変ですが頑張りましょう。
お疲れ様でした!
URLを入れてもエラーが出る!

URLを入れてもエラー画面が出ることがあります!私は出ました!以下は内容文です。
An error occurred.エラーが発生しました。
Sorry, the page you are looking for is currently unavailable. Please try again later. If you are the system administrator of this resource then you should check the error log for details. Faithfully yours, nginx.
申し訳ありませんが、お探しのページは現在ご利用いただけません。
後でもう一度お試しください。
もしあなたがこのリソースのシステム管理者であれば、エラーログで詳細を確認してください。
誠意を込めて、nginx.
しっかりやったのにエラーが出る!というときの解決法は
- しばらく待ってみる(10分~1時間)
- フォルダの階層が間違ってないか見る
この二つをやってみてくださいね('ω')ノ